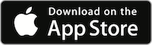Timesheet
|
Timesheet is an application designed to help keep track of time spent on daily activities. Clock keeps track of time even when the app is in the background!
• A simple, intuitive, yet feature rich user interface. • Keep track of multiple activities and cost rates. • Large, easy to read clock interface. • Easy to navigate and tally summaries. • Logbook to keep track of past entries. • Export time sheets as HTML or CSV documents. • Daily reminders at the start and end of shift. |